Los programas a utilizarse son los siguientes y su instalación es obligatoria, en especial el Ffdshow y el Haali:
- El meGUI.
http://sourceforge.net/projects/megui/
sendspace.com sendspace.com/file/52wjdj - El ffdshow.
http://www.free-codecs.com/FFDShow_download.htm - El Haali Matroska Splitter.
http://www.free-codecs.com/Haali_Matroska_Splitter_download.htm - El Avisynth.
http://www.free-codecs.com/AviSynth_download.htm - El .NET Framework v2.0 (Si tienen Windows 7 no es necesario).
http://tinyurl.com/frameworkv20 - Si quieres tener éste tutorial en tu PC o no se ven las imágenes lo puedes descargar desde aquí: sendspace.com sendspace.com/file/5f9d9d.
Atención:
- Tutorial hecho específicamente para pasar videos de *.avi, *.mkv, *.ogm a *.mp4 con audio AAC. Para insertar efectos hechos con el Adobe After Effect a un video, visita: www.google.com
- Hacer click en las imágenes para verlas en su tamaño real.
- Paso 1 - Abren el meGUI: (la 1ra vez les pedirá una actualización, le dan en "Yes", luego en "update", dejan que actualice y el programa pedirá que se reinicie, click en "Yes" y listo)
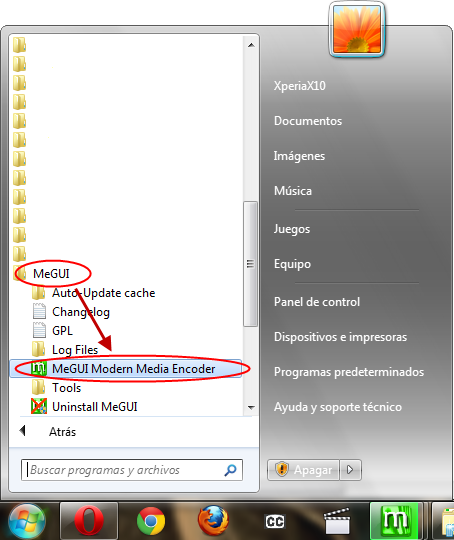
- Paso 2 - Hacen click en 'Tools' y luego seleccionan 'AVS Script Creator (Ctrl+R)'.
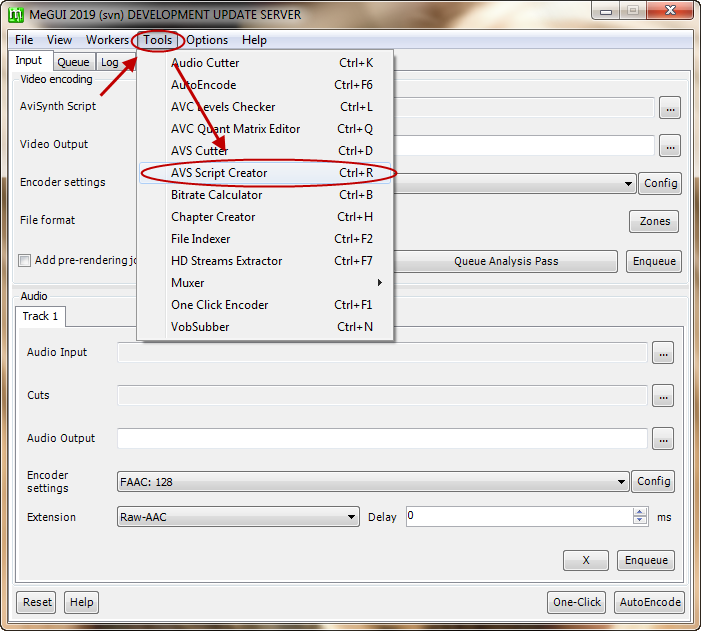
- Paso 3 - En 'Video Input' seleccionan su vídeo a comprimir. Si desean pueden usar las opciones 'Crop' para reducir las franjas negras que aparecen en la parte superior e inferior del vídeo; y 'Resize' para cambiar la resolución del vídeo. En 'Video Output' pueden seleccionar un nombre para su script. Click en 'Save' para guardar.
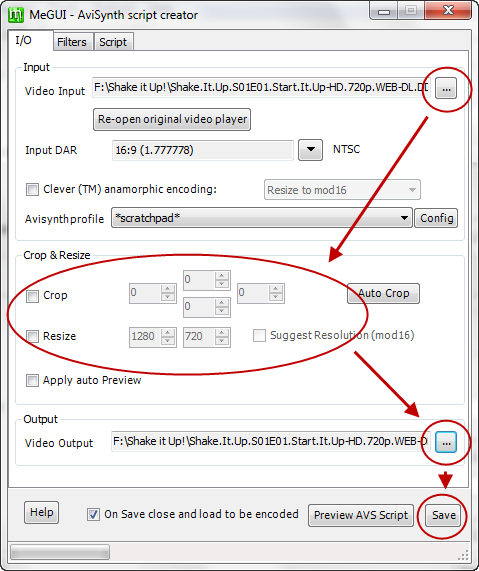
- Paso 4 - En 'Audio Input' seleccionan el audio para su vídeo. Pueden seleccionar el mismo archivo de vídeo para que el meGUI comprima el audio que esté disponible. En 'Encoder settings' seleccionan 'FAAC' y hacen click en 'Config'.
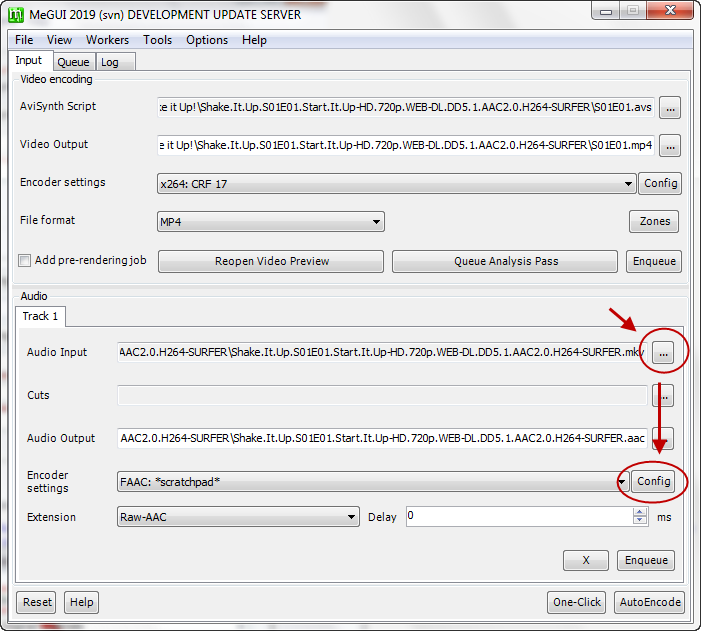
- Paso 5 - En 'AAC Options' seleccionan 'ABR' y un bitrate de su preferencia (se recomienda 128 o superior para 2 canales y 224 o superior para 6 canales). Click en 'OK'.
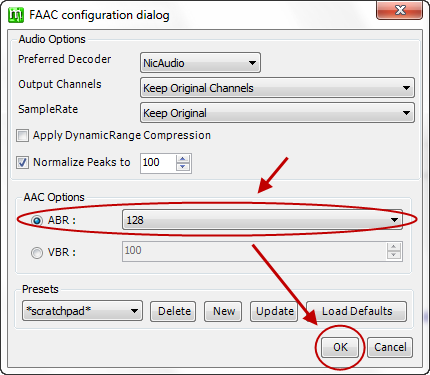
- Paso 6 - Verifican que en 'Video encoding' esté seleccionado el script que acaban de crear. Verifican que en 'Audio' esté seleccionado su audio a comprimir. Click en 'AutoEncode'.
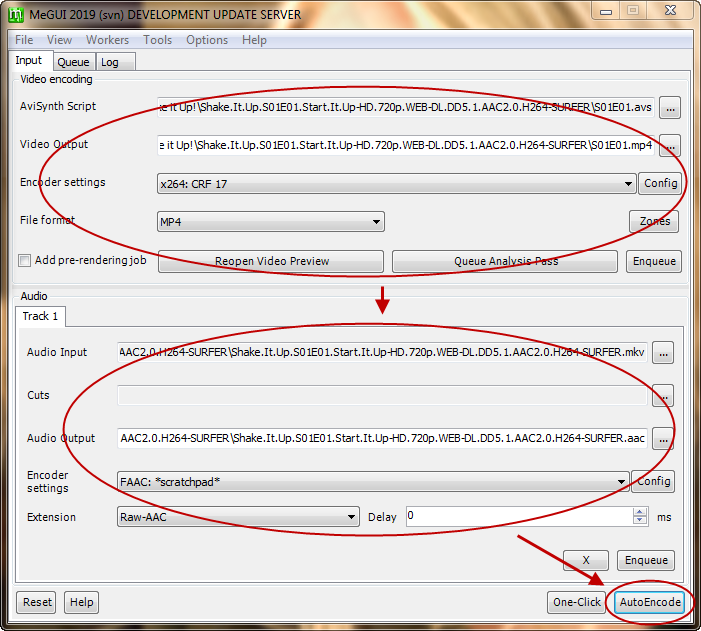
- Paso 7 - En 'Container' seleccionan un contenedor (de preferencia MKV o MP4). Si se desea, en 'Name of output', se puede cambiar el nombre final del archivo. En 'File Size' seleccionan el tamaño final de su archivo. También se puede optar por la opción 'Average Bitrate' indicando un bitrate y a la derecha nos dará el tamaño final del archivo. La opción 'No Target Size (use profile settings)' usa las opciones predefinidas en la parte 'Encoder settings' de la ventana principal del meGUI.
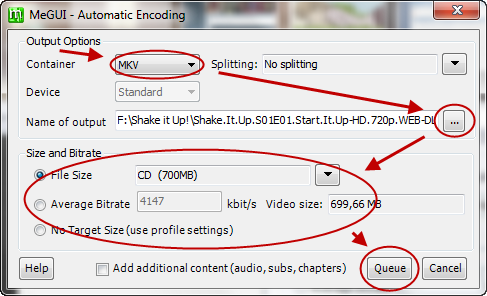
- Paso 8 - En la pestaña 'Queue' del meGUI se notará que aparecen cuatro procesos en estado "waiting". Hacemos click en 'Start' y se iniciará el proceso de compresión. Esperar hasta que termine los 4 procesos.
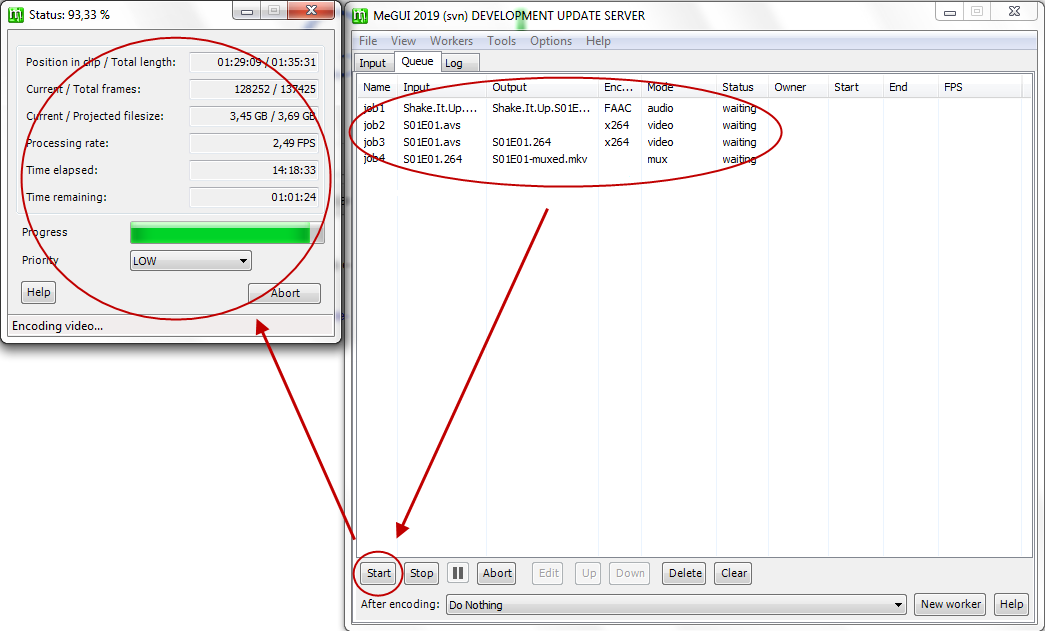
PASOS EXTRA
- Paso A - Si se posee un sistema operativo de 64 bits (Arquitectura x64) se puede optar por usar el x264 de 64 bits. Para ello hacer click en 'Options' y luego en 'Settings (Ctrl+S)'
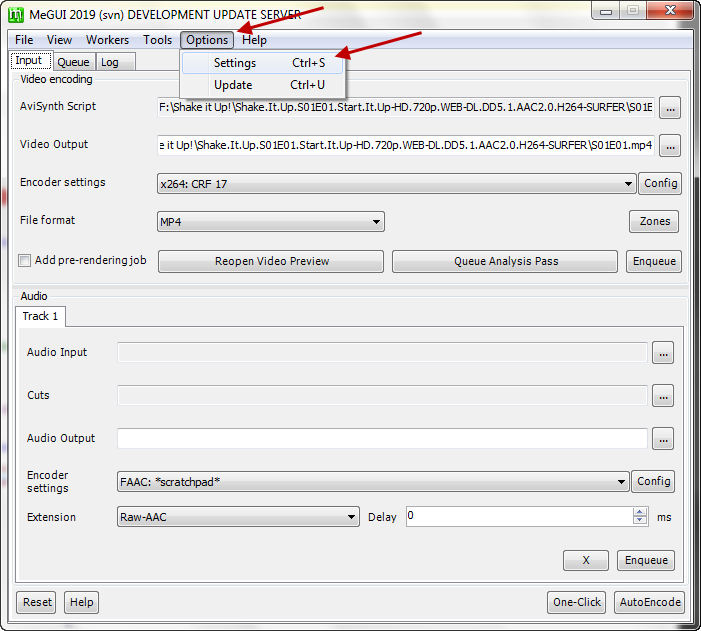
- Paso B - En la pestaña 'External Program Settings' marcar la casilla 'X264: enable 64 bit mode'. Click en 'Save' para guardar.
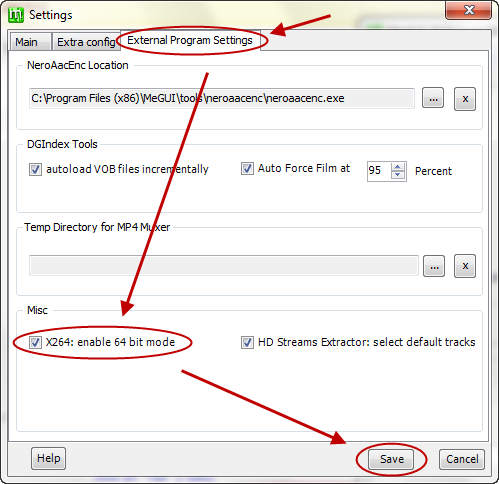
- Paso C - Se puede optar para que el meGUI se actualize desde el servidor en desarrollo. Para ello hacemos el 'Paso A.' y en la pestaña 'Extra config' en 'Auto Update' seleccionamos 'Use development update server'. Click en 'Save' para guardar.
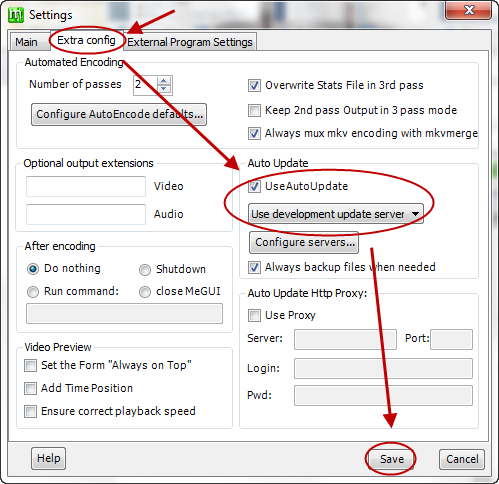
- Paso D - PROFIT!!!