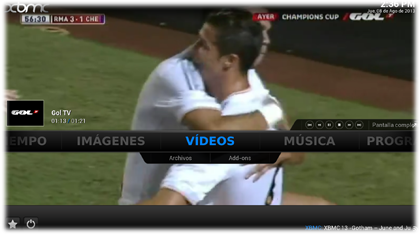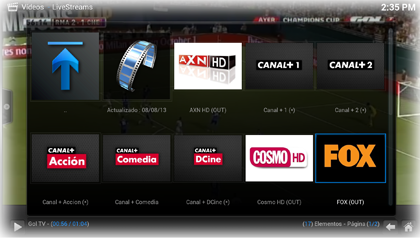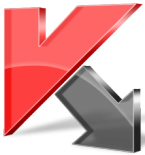A Netbook can be a very handy replacement for a laptop sometimes, with their lightness and small size, but the fact that they don't come with a built in optical drive can really hurt when trying to perform certain tasks, like the re-installation of an OS for example. If there's been a big irreversible mistake on your Netbook or maybe you bought it secondhand without an OS installed, you're going to need to fix it...and unless you have a spare external CD drive to hand, it can be tricky.
Well, before you go running off to the shops to buy an external CD drive (that you will probably only need for this one task), you can get the job done all the same using a USB flash drive.
I just recently had to go through this myself, and the guide I was following was very short to the point. I wanted to write a new complete "Noobs" guide for people who might need to do this in the future (plus this guide will make things a tad easier if I have to do this again). Also, this guide is for the install of Windows XP only (32bit), if you would like to install an OS like Windows 7 on your Netbook, then look here; If you would like to install XP 64bit then you may receive errors during this guide's setup process.. Anyways, let's get started.Step 1..What you will need:
1 - A USB flash drive (2gb or 4gb would be best, High speed is not necessary but preferred) (You don't have to format it just yet but know that it will be formatted later)
2 - Your Netbook at the ready
3 - A working computer with an optical drive and a Windows XP OS (it's important we work on an XP OS because an OS like Win 7 can be awkward with some of the software we will be using)
4 - Your original XP installation disc at the ready
5 - These Programs: usb_prep8 (227kb) and bootsect (226kb) (Download these folders and extract both onto the desktop of the working computer)Step 2..Prepare the flash drive on the working computer:
1 - Insert your USB flash drive into the computer and to be safe remove any others you might have connected. Enter the "usb_prep8" folder and double click "usb_prep8.cmd". A command prompt window will open.
2 - Just press any key and the program will continue to open a program called "PeToUSB". It's very important you do not close any windows until I tell you to from this point on.
3 - Don't make any changes to the options just click start. Your USB flash drive will now be formatted and it shouldn't take long. (Remember, don't close any windows when it's finished)
4 - Now, open a fresh command prompt window by typing "cmd" in the Start->Run box. In this new command prompt window, Type the directory where "bootsect.exe" is saved (this should be in the bootsect folder on your desktop). Now type "bootsect.exe /nt52 Z:" (Replace "Z" with the drive letter of your USB flash drive..You can find your drive letter by looking in "My computer")
TIP: If you're having trouble with command prompt, move the contents of the Bootsect folder including the important "bootsect.exe" to the default command line of command prompt, normally "C:\Documents and Settings\Userxp" ("userxp" being your username folder). So move the contents into the "userxp" folder and then all you have to type in command prompt is "bootsect /nt52 Z:" (change "Z" to the the drive letter of your USB flash drive)
If all went well you should see “Bootcode was successfully updated on all targeted volumes”. After seeing this, close this very command prompt window and Close the PeToUSB window also. (remember to keep the other command prompt window "usb_prep8" open). The usb_prep8 window should now show some new options, we only need to concentrate on options 1, 2 and 3 here.
5 - Insert your XP installation disc into your CD drive and exit any autorun windows.
5a - Focus on the usb_prep8 command window and press 1 on your keyboard. This will bring up a window where you need to highlight the CD drive where your XP disc is and press OK.
5b - Now press 2 on your keyboard and type a drive letter that is NOT assigned to anything on the computer (this might already be done for you).
5c - Now press 3 on your keyboard and type the drive letter of your USB flash drive.
5d - Now press 4 on your keyboard to start the process.
6 - The script will ask you if it's ok to format. This is just the temp drive that's being created. Press Y then Enter.
7 - Once that's done, press Enter again to continue. Now you will see it copying the files from your XP disc to the temp drive, this will take about 5 minutes to complete. Press Enter again after it's finished to continue.
8 - Next a box will pop up asking to copy the files from the temp drive to the flash drive. Click yes, this will now complete the copying and it will take roughly 15 minutes to complete the process.
9 - When the program has finished a pop up window will ask you if you would like the USB drive to be the preferred boot drive. Click YES on this window.
10 - Click YES to unmount the virtual drive when it asks you. Now the USB drive is ready!. (Also, click any key a couple of times on the usb_prep8 window and it will close itself)Step 3..Installing XP onto your Netbook:
If you receive any problems during this section, skip to the errors section at the bottom of this guide.
1 - Safely remove your flash drive from the computer and plug it into the Netbook before you turn the Netbook on (I would suggest you hook up the main power supply to the Netbook aswell).
2 - Turn on the Netbook and go straight into the BIOS (normally by pressing "Delete"). Change the boot priority from your main hard drive to your USB flash drive (sometimes their names maybe slightly different like "USB:MOAI" for example). Exit BIOS with "save settings and exit" when finished.
3 - On boot, you should now have two options: "Text Mode" and "GUI Mode". Enter the "Text Mode" here to start the first section of your XP install. Don't press anything when you reach the "Hard drive" section of the install, move to the next step.
4 - In order for your USB flash drive to recognize the partitions of your hard drive, we need to be careful here. So, format your Netbook's primary hard drive as normal Using "NTFS quick"(or if you need to create a new partition, do that then format it). Then choose to install on that partition.
Note: If you encountered a problem with the above step, try turning your Netbook off straight after the format and choosing "Text" setup again after reboot. When rebooted make no changes to the partition you've just format and carry on with the install. Things should be ok from here.
5 - After the files have been copied and the Netbook restarts, choose "GUI Mode" on the boot options. Let the Installation continue and do the stuff, input your product key and other information when required and then wait for the next restart.
6 - When the Netbook has restarted, choose the "GUI Mode" option again. The final part will now complete and eventually take you to your XP desktop.
7 - When you reach your desktop, you may now remove your USB flash drive. Before you start playing around on your new XP, I would recommend restarting your Netbook and entering the BIOS to change the boot priority back to your primary hard drive. After doing that, boot back up to your XP desktop and you're all done!Error section:
NTLDR is missing when booting from your USB - First check that your BIOS boot settings are all correct. If they are correct, the files on your flash drive might have been corrupted. Plug it back into your backup working computer and take a look at the files, are the file names all scrambled up with funny square symbols and the like? If so, your flash drive might be corrupt (this sometimes can happen through repeated formatting with the windows formatter). Oh and the "$" and "~" are normal within the folder names.
No USB option in BIOS - Check that it's plugged in properly first. If so, your Netbook might not be able to recognize USB's as hard drives, check the manual maybe?
Cannot copy file in "Text Mode" or a BSOD in "Text Mode" - When I did my install, I got both a "Cannot copy file error" and a BSOD (the second time round). Installing from a USB is not the most reliable way of putting Windows on a computer, many times errors like this might occur...All you can do here is retry, and retry again till it takes. Place the Netbook on solid ground and don't move it (or the USB for that matter) and your chances will be better. If it keeps sticking on a particular file, that file itself might be corrupt (so take note of the file the error stops on).
Errors in "GUI Mode" - On a later install, I did experience two errors in GUI mode: I can say that if you encounter a freeze or BSOD here, as long as it doesn't happen in the "Saving Settings" section you should be okay to just restart your Netbook and press "GUI mode setup" again. If it does happen in the "Saving Settings" section, then you will have to do a complete fresh install right from "Text mode setup".
Unable to install - See if your BIOS has an option for "AHCI", If it does try disabling it and trying again.
My Netbooks on fire! - Well stop reading and start putting it out then.
I hope this guide has been helpful
FUENTE ORIGINAL
http://www.techspot.com/community/topics/how-to-install-windows-xp-on-a-netbook-using-a-usb-flash-drive.160906/